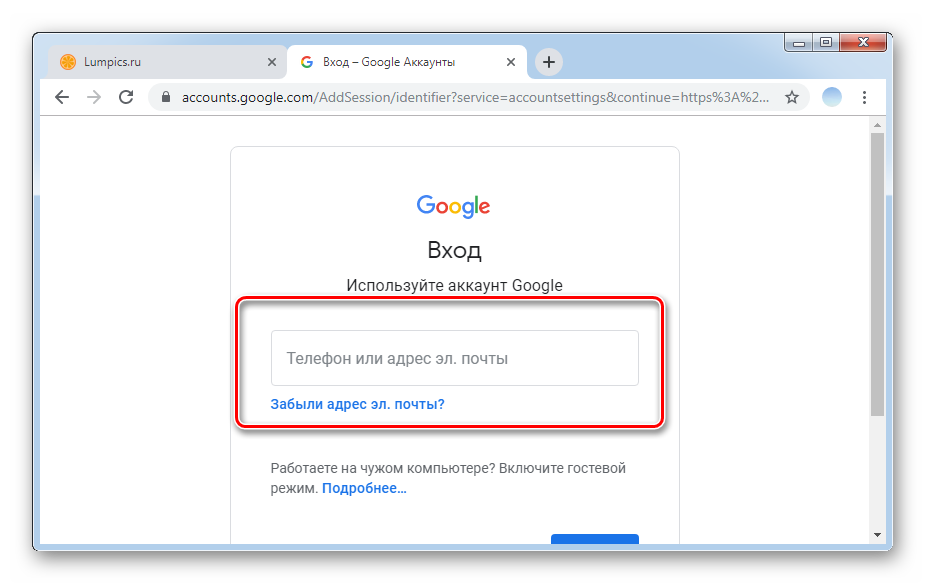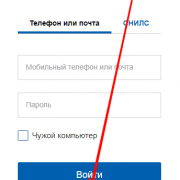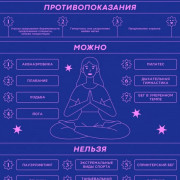Как использовать ограничения и родительский контроль на iphone и ipad с ios 12
Содержание:
- Как включить функцию возрастных ограничений в iPhone
- Как поставить родительский контроль на Айфоне
- Что такое родительский контроль на айфоне и айпаде
- Сайт про детей Здоровье и развитие.
- Как настроить родительский контроль
- Как на айфоне поставить «родительский контроль»?
- Родительский контроль на IOS: функции и настройка
- Предоставление доступа ко встроенным приложениям и функциям
- Как устанавливать ограничения (блокировать) на работу отдельных приложений на iPhone и iPad
- Mobicip: возможность мгновенной блокировки устройства ребенка
- # 5 Чистая няня
- Часть: #2 Лучшее приложение для родительского контроля – mSpy
- Другие способы ограничить доступ к телефону или планшету
- Как заблокировать нежелательные сайты
- Установка лимита на единичное приложение iPhone
Как включить функцию возрастных ограничений в iPhone
Чтобы включить и настроить эти функции выполните следующие действия:
- Запустите приложение Settings на iPhone, на котором вы хотите включить ограничения.
- Выберите пункт General.
- Выберите пункт Restrictions.
- Выберите пункт Enable Restrictions.
- Вам нужно будет создать пароль из четырех цифр который позволит вам, а не вашему ребенку — получить доступ к настройкам ограничений в iPhone. Каждый раз, когда вам потребуется доступ или вы захотите изменить настройки ограничений вам придется ввести этот пароль, так что выберите что-либо запоминающееся. Не используйте тот же пароль, которым вы блокируете iPhone или ваш ребенок сможет изменить любую настройку возрастных ограничений, если сможет разблокировать телефон.
- Введите пароль во второй раз и ограничения будут применены.
Как поставить родительский контроль на Айфоне
Процесс выполнения поставленной задачи можно разделить на несколько этапов, каждый из которых заслуживает подробного рассмотрения.
Экранное время
С выходом новой версии операционной системы iOS 12 на Айфонах появилась функция «Экранное время», которая позволяет ограничить доступ к приложениям. Процесс настройки осуществляется по следующему алгоритму:
- Зайти в настройки телефона и тапнуть по строке «Экранное время».
- Перевести ползунок напротив строки «Включить экранное время» в активное положение.
- Нажать на кнопку дальше и кликнуть по пункту «Это iPhone моего ребёнка».
- При необходимости пользователь сможет установить интервал времени, в котором то или иное приложение будет запускаться и выключаться.
- На следующем этапе пользователю предстоит придумать код-пароль, который надо будет вводить каждый раз при открытии программы. Такой пароль должен состоять как минимум из четырёх символов. Придумывать лучше цифры, которые не получится забыть.
- После осуществления предыдущих манипуляций появится ещё одно окошко, где пользователь должен выбрать приложения, на которые будут наложены подобные ограничения.
Раздел «Контент и конфиденциальность»
В данном разделе user сможет установить ограничения на более значимые и важные для него программы.
Возможность блокировки значимых ПО на Айфонах появилась с выходом iOS 11.
Пользователь при помощи данного раздела может без проблем поставить родительский контроль на следующие приложения:
- Покупки в App Store. App Store-это интернет магазин для операционных систем iOS, где можно как скачивать программы бесплатно, так и покупать их. Это практически то же самое, что и Google Play Market на Android. В разделе «Контент и конфиденциальность» можно установить запрет на скачивание и покупку определённого софта, чтобы ребёнок никогда не смог получить доступ к нему. По мнению многих пользователей, это очень удобная возможность.
- Блокировка предустановленного софта, например, встроенного в операционку браузера. Поставив такое ограничение, названия выбранных приложений полностью пропадут из списка программ в настройках аппарата.
- Отключение таких программ как iTunes, Safari, YouTube, которые являются неблагоприятным контентом для детей. Особенно, если эти дети младше 12-летнего возраста.
- Запрет на изменение геолокационных данных, телефонных контактов. Такая возможность позволяет родителям предотвратить бездумные действия ребёнка и обезопасить свой смартфон от нежелательных изменений.
- Блокировка на изменения разделов, отвечающих за безопасность устройства. К примеру, если телефон используется несколькими лицами, то можно установить запрет на изменение экранного кода, пароля, графического ключа.
Дополнительные возможности родительского контроля
Родительский контроль-это весьма полезная функция операционных систем iOS, позволяющая не только ограничивать доступ к ряду предустановленных приложений, но и дающая несколько интересных и полезных возможностей. К примеру:
- Отслеживание местоположения. Удобная функция, особенно если iPhone использует маленький ребёнок. Таким образом, родитель всегда будет знать, где находятся его дети.
- Для отслеживания реального местоположения Айфона предусмотрено встроенное приложение «Найти друзей». Такая функция активируется очень просто. Нужно взять iPhone, которым пользуется ребёнок, зайти в рассматриваемую программу и нажать на кнопку «Добавить», после чего синхронизироваться со своим мобильником.
- Возможность пользоваться только одним приложением. Эта функция называется «Гид-доступ». Для её включения необходимо зайти в настройки своего аппарата, перейти в раздел «Основные» и активировать функцию, переведя ползунок напротив в положение «Включено». Теперь останется только запустить любой установленный софт и три раза быстро тапнуть по кнопке «Домой». После этого все остальные программы окажутся недоступными, и человек сможет пользоваться только запущенным ПО. Чтобы выйти из гид-доступа, необходимо также трижды нажать по кнопочке «Домой», либо же деактивировать режим в настройках устройства в обратной последовательности.
Что такое родительский контроль на айфоне и айпаде
На айфоне и айпаде можно заблокировать доступ к покупкам на сайтах iTunes и App Store к конкретным программам, таким как:
- игровой сервис Center, где можно загрузить любые предлагаемые игры, платные и бесплатные;
- персональный помощнику Siri, где можно получить ответ не только на задаваемый вопрос, но и заказать определенную передачу для просмотра, которую не стоит смотреть детям.

Смартфоны корпорации Apple
К сведению! В играх, в которые можно играть бесплатно, в определенных случаях предлагается игроку покупка отгадок или путей прохождения уровней за определенную плату.
Родительский control поможет установить ограничения в контенте, закроет доступ к изменению настроек на гаджете, установит блокировку выхода из определенной программы, поставит код доступа к конкретным приложениям, изменит предел громкости, заблокирует музыку с ненормативной лексикой. В режиме «Экранное время» можно проконтролировать, долго ли ребенок проводит время со своим айфоном или айпадом.

Блокировка покупок
Для устранения рекламы, которая предлагает покупки или услуги, при случайном нажатии на которую ребенок может подписаться на незапланированные семейные траты, загрузить вредоносный спам, нужно войти в гид-доступ и заблокировать ненужное. Войти в эту услугу можно через меню основных настроек, через «Универсальный доступ» и «Гид-доступ» (поочередно). Установив пароль и три раза нажав на «Home», можно блокировать любой из предложенных пунктов.

Гид-доступ на устройстве
Родительский контроль можно установить при помощи программы Netsanity. Эта программа подходит для любых мобильных устройств, легко устанавливается. Ее просто нужно загрузить в учетную запись iPhone и получить доступ ко всем функциям мобильного устройства. Эта программа платная. Бесплатно даются только пробные 14 дней для осознания родителями необходимости данного приложения.
Сайт про детей Здоровье и развитие.
Как настроить родительский контроль
- Откройте эту статью на устройстве ребенка и нажмите здесь.
- Нажмите Настроить родительский контроль Далее
- и войдите в свой (родительский) аккаунт. Затем нажмите Далее.
- Вместе с ребенком прочитайте информацию на экранах «О родительском контроле» и «Ознакомьтесь с предстоящими изменениями в сервисах Google, которыми пользуется ваш ребенок».
- Подтвердите пароль от аккаунта вашего ребенка и нажмите Принять.
- Прочитайте Примечание о конфиденциальности и нажмите Принять.
- Подтвердите пароль от своего аккаунта.
- Чтобы связать свой аккаунт с аккаунтом ребенка, нажмите Далее.
- Следуйте инструкциям по настройке родительского контроля для аккаунта ребенка.
Как исправить ошибку «Невозможно использовать аккаунт»
Чтобы завершить настройку родительского контроля на устройстве Android, нужно удалить с него все аккаунты, кроме того, которым будут управлять родители.
Примечание. В результате удаления аккаунта все связанные с ним данные, включая электронные письма, контакты и настройки, исчезнут с устройства.
Попросите своего ребенка:
- Открыть настройки своего устройства.
- Нажать Аккаунты
Если этого пункта нет, нажать Пользователи и аккаунты.
.
- Выбрать аккаунт, который нужно удалить Удалить аккаунт.
- Включить родительский контроль.
Как на айфоне поставить «родительский контроль»?
Включить вышеописанную функцию, как говорилось выше, достаточно просто. Опишем самый простой и часто используемый способ того, как включить «родительский контроль» на iPhone. Он подойдет как для «яблочных» смартфонов, так и планшетов.
Для этого требуется войти в главное меню настроек, а оттуда перейти в раздел экранного времени. Если вы не изменяли заводские настройки, то данная опция включена по умолчанию. При включении функция потребует ввести кодовый пароль, заданный во время регистрации. После этого смартфон спросит пользователя о том, чей это телефон. Необходимо нажать на кнопку под названием «Для моего ребенка». Затем нужно указать интервал времени, в который ваше чадо будет играть с планшетом или телефоном. Также можно будет заблокировать или, наоборот, разрешить запуск определенных программ и игр.
Функция ограничивается не только вышеперечисленными преимуществами. Она также будет отображать время, которое провел ваш ребенок, находясь за смартфоном или планшетом, а также сколько времени он провел в той или иной игре или программе для просмотра видео (YouTube и т. д.). Но и это не все. Ограничения будут действовать и для всех браузеров, установленных на устройстве. Излюбленный «Сафари» не пропустит ваше дитя на запрещенные интернет-ресурсы, о которых было упомянуто выше.
Обращаем внимание на факт того, что вышеописанный способ может немного отличаться от реального, поскольку обновления системы проходят ежедневно, соответственно, меню и кнопки включения ограничений могут быть немного другими. Для возврата «яблока» в прежний режим пользователю понадобится лишь нажать на кнопку отключения экранного времени и ввести код-пароль
Родительский контроль на IOS: функции и настройка
Если счёт ребёнка в App Store и iTunes превышает ваш, а 12-летний отрок даже не переспрашивает, что такое Tinder — пора задуматься о родительском контроле на айфоне отпрыска. Читаем, как предостеречь чадо от неразумных трат на ненужные приложения и украшательства, отфильтровать контент, заблокировать установку обходчиков родительского контроля да ещё и закрыть настройки, чтобы не хакнул блокировки. А также как узнать, не торчит ли надежда всей семьи в торговом центре вместо школы.
Ограничение контента в iOS
Главное и основное приложение для родительского контроля такого рода — встроенные средства операционной системы iOS. Техническая поддержка Apple называет функции родительского контроля, которые могут быть задействованы как в комплексе, так и по одной:
- Продолжительность использования устройства.
- Лишение права приобретения контента и приложений в айтьюнс и App Store.
- Скрытие ярлыков программ.
- Фильтрация обсценной лексики.
- Ограничение определённых выдач из интернета.
- Запрет для Siri по поиску заданных фраз и непарламентских выражений.
- Частичные или полные запреты для Game Center.
- Защита установок.
Разберём подробнее, что необходимо сделать для задействования родительского контроля.
Сколько нужно аккаунтов AppleID
Чтобы полноценно использовать функцию «Семейный доступ», нужно, чтобы телефоны и планшеты были привязаны к AppleID родителя. В своём аккаунте родитель может добавлять устройства — свои и детей. Ограничения выставляются для каждого детского устройства отдельно.
Защита настроек
В первую очередь нужно защитить настройки. Иначе получится так, что родитель ограничения ставит, а ребёнок их тут же снимает.
Придумываем код-пароль, который отличается от той комбинации, которой снимается блок устройства. Вновь придуманный код ставим на «Экранное время». Хорошо запомните этот пароль — его можно будет только сбросить вместе с айфоном и настраивать всё заново — при восстановлении и этот код восстановится.
Ограничение на приобретение в айтьюнс стор и апп стор
Входим в режим Ограничения конфиденциальности и контента. Находим «Покупки в айтюнс стор и апп стор»
В строке с покупками ставим «Нет».
Скрытие приложений
С экрана настроек заходим в Разрешённые приложения.
Отключаем любые приложения. Физически программа остаётся на айфоне или айпаде, просто на домашней странице не отображается ярлык. Его можно вернуть в любой момент.
Блокировка мата и возрастной рейтинг
Заходим в Ограничения конфиденциальности и контента и выбираем «Ограничения контента».
Для применения рейтингов приложений и контента нужно указать возраст пользователя, а также его географическую привязку. Но не к фактическому положению, а к юрисдикции. Гражданин России, находясь в Казахстане, может получать контент, ограниченный российскими рейтингами.
Можно ограничить по возрастному рейтингу любую информацию, которая поступает из интернета, в том числе ленту новостей, e-book, интернет-вещание, видеоролики, программы.
Ограничение на информацию из интернета
Далеко не уходим с предыдущего экрана. Выбираем Веб-содержимое.
Здесь можно снять все ограничения, исключить порносайты, сформировать чёрный и белый списки ресурсов.
Учим Siri фильтровать выдачи
Оттуда же заходим на страницу Ограничения контента.
Ищем Siri и отключаем либо поиск вообще, либо отображение непарламентских выражений.
Настраиваем центр игр
Ограничения на игровые приложения настраиваются на той же странице.
Ищем Game Center и включаем необходимые ограничения на:
- мультиплеер;
- добавление друзей;
- запись экрана.
Выводы по iOS
Встроенные средства Apple прекрасно защитят ребёнка от нежелательного контента.
Более того, на самой странице «Экранное время» можно задать лимиты времени для разных программ, а также ограничить общее время использования устройства.
Во всём этом празднике настроек есть одно «Но». Физическая безопасность ребёнка никак не отслеживается.
Даже настройка «безопасное прослушивание» относится к громкости наушников, а не к прослушиванию окружения.
Да и гибкость настроек оставляет желать лучшего. Поэтому люди ищут сторонние программы.
Предоставление доступа ко встроенным приложениям и функциям
Можно ограничить использование встроенных приложений или функций. При выключении приложений и функций они не удаляются, а просто временно исчезают с экрана «Домой». Например, если выключить приложение «Почта», оно не будет отображаться на экране «Домой», пока вы не включите его снова.
Чтобы изменить список разрешенных приложений, выполните следующие действия.
- Перейдите в раздел «Настройки» > «Экранное время».
- Нажмите «Контент и конфиденциальность».
- Введите пароль к функции «Экранное время».
- Нажмите «Разрешенные приложения».
- Выберите приложения, к которым вы хотите разрешить доступ.
Как устанавливать ограничения (блокировать) на работу отдельных приложений на iPhone и iPad
Добавить функцию «Экранное время» для отслеживания и контроля использования гаджетов вашими детьми, можно из параметров Семейного доступа в учетной записи iCloud (если, конечно, ребенок пользуется индивидуальным устройством, которое добавлено в Семейный доступ родителем).
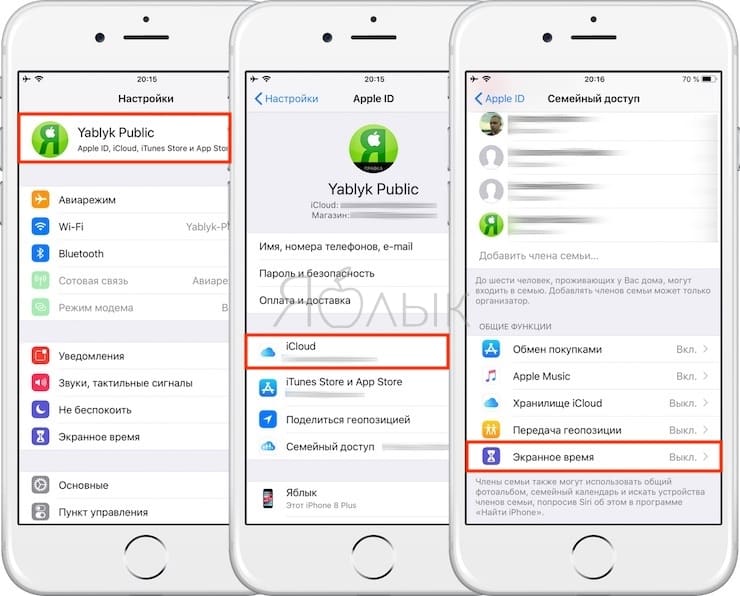
Также активировать «Экранное время» можно непосредственно на любом другом общем семейном устройстве, например, iPad, без необходимости создания Семейного доступа.
В обоих случаях ребенок не должен знать учетные данные Apple ID родителя.
1. Откройте приложение Настройки и перейдите в раздел «Экранное время».
2. На следующем экране выберите «Включить «Экранное время».

После данного действия на экране отобразится сообщение с описанием функции: ««Экранное время». Получайте еженедельные отчеты с достоверной информацией об экранном времени, а также устанавливайте лимиты времени для действий, которыми хотите управлять»».
3. Нажмите «Дальше».
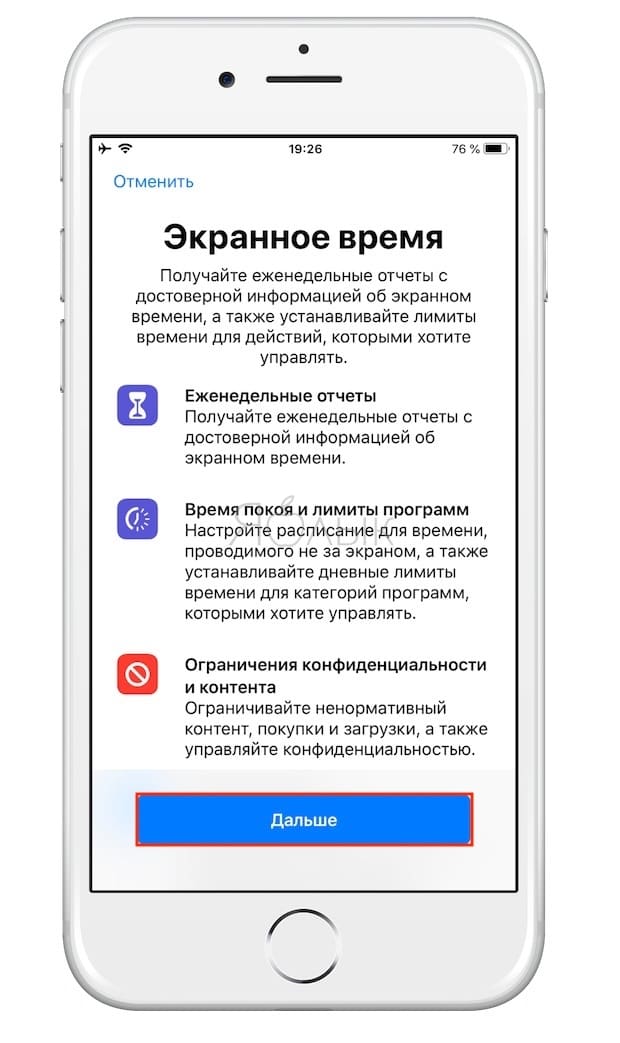
4. На следующей странице нажмите на кнопку «Это iPhone (iPad) моего ребенка».
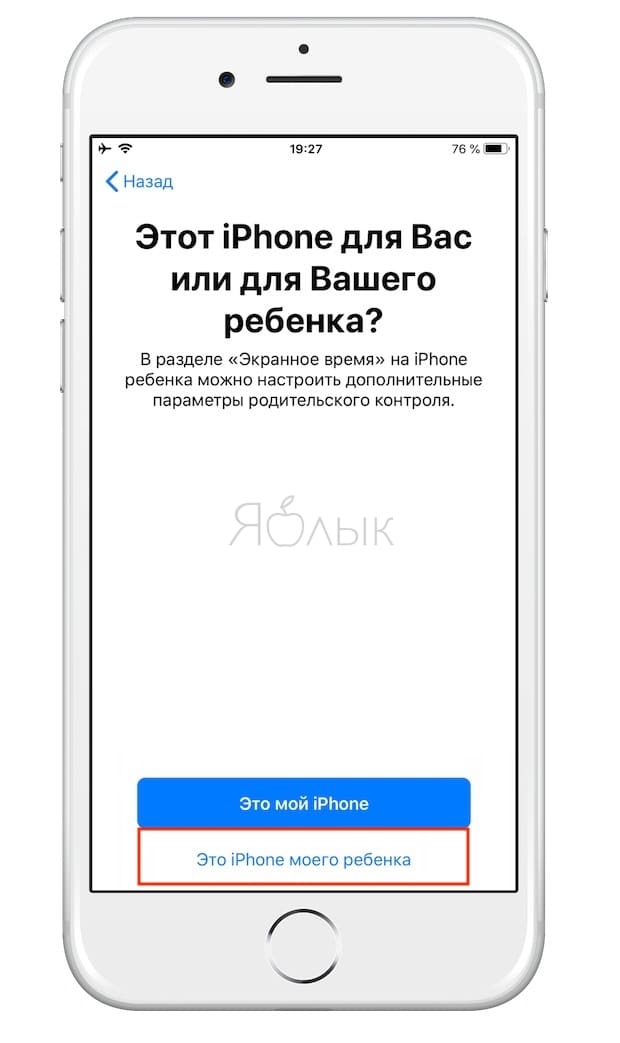
5. На следующем этапе необходимо установить Время покоя, указав период времени, при котором будут блокироваться все приложения, кроме самых необходимых, например, Телефон, Сообщения и т.д. (естественно, родитель сможет пользоваться любыми приложениями в любое время, нужно просто будет ввести код).
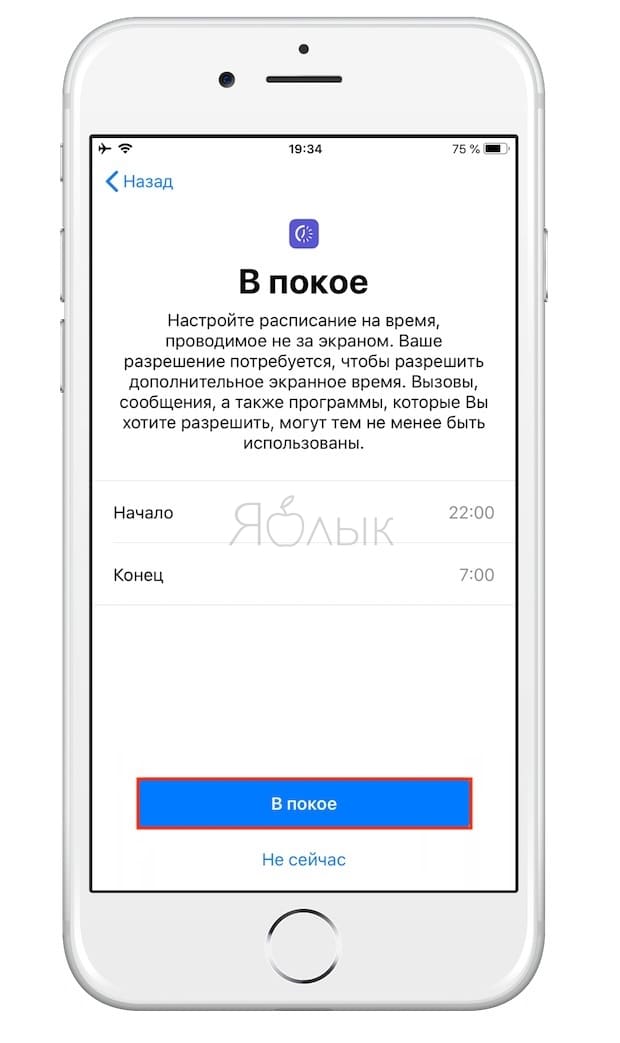
Во время этого периода звонки, сообщения и другие разрешенные приложения по-прежнему можно будет использовать, а все остальное, включая уведомления, будет отключено. Рядом с заблокированными приложениями появится значок в виде песочных часов.
Для перехода на следующий экран, укажите время покоя и нажмите кнопку «В покое» для сохранения изменений. Также можно выбрать пункт «Не сейчас», если вы не уверены, какое время следует установить.
5. Далее отобразится страница с настройками ограничения «Лимиты программ». Выберите категории, для которых вы хотите установить лимиты, например «Все приложения», «Игры», «Соцсети» или другие.
Выбрав категории приложений, для которых нужно установить лимит, нажмите кнопку «Установить» напротив пункта «Количество времени» и укажите время действия ограничения, по истечении которого, приложения будут заблокированы до следующего дня.
По завершении нажмите «Установить лимит программы» или выберите «Не сейчас», если не уверены.

6. Наконец, вы увидите вкладку «Контент и конфиденциальность». В этом разделе вы можете установить ограничения для откровенного контента или контента, предназначенного для взрослой аудитории, в iTunes, App Store, Apple Music или на сайтах, а также запросить разрешение на изменение настроек конфиденциальности.
Нажмите «Дальше».

7. Создайте четырехзначный родительский пароль. Код нужен в случаях, когда вы захотите увеличить время использования приложения или изменить настройки «Экранное время». С помощью цифровой клавиатуры назначьте пароль. Введите его повторно.
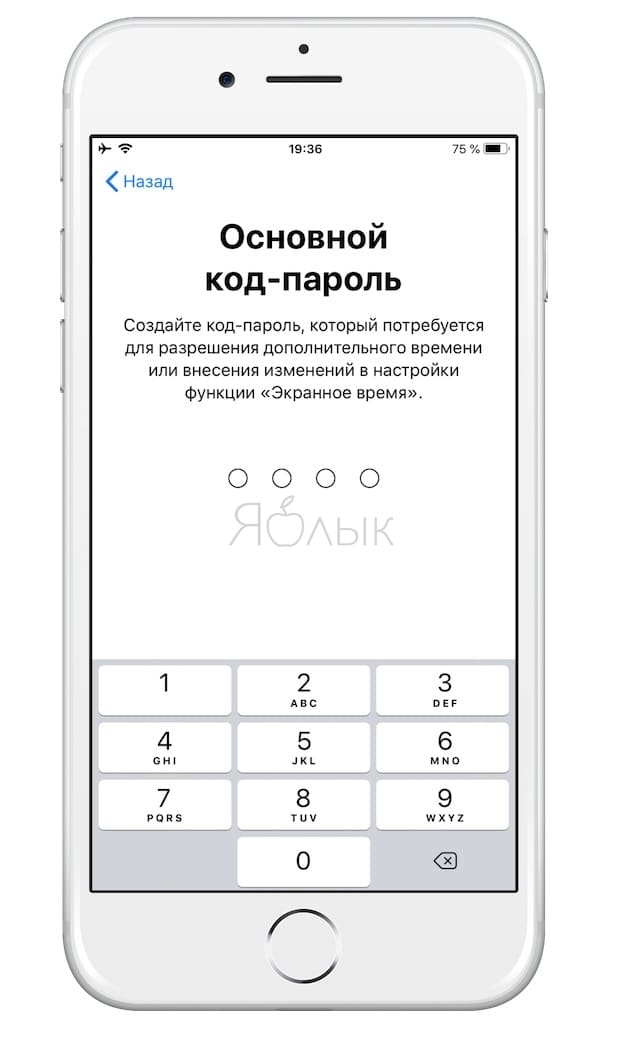
8. После выполнения вышеописанных действий на экране отобразится итоговая страница с настройками функции «Экранное время» для устройства вашего ребенка.

«В покое»

«Лимиты программ»
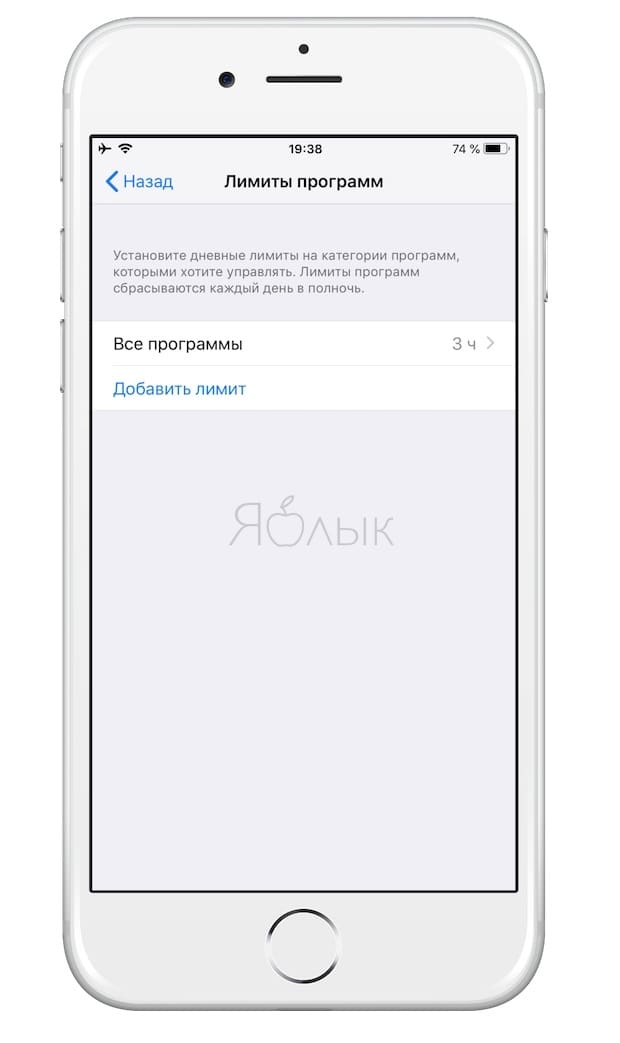
«Разрешенные всегда»
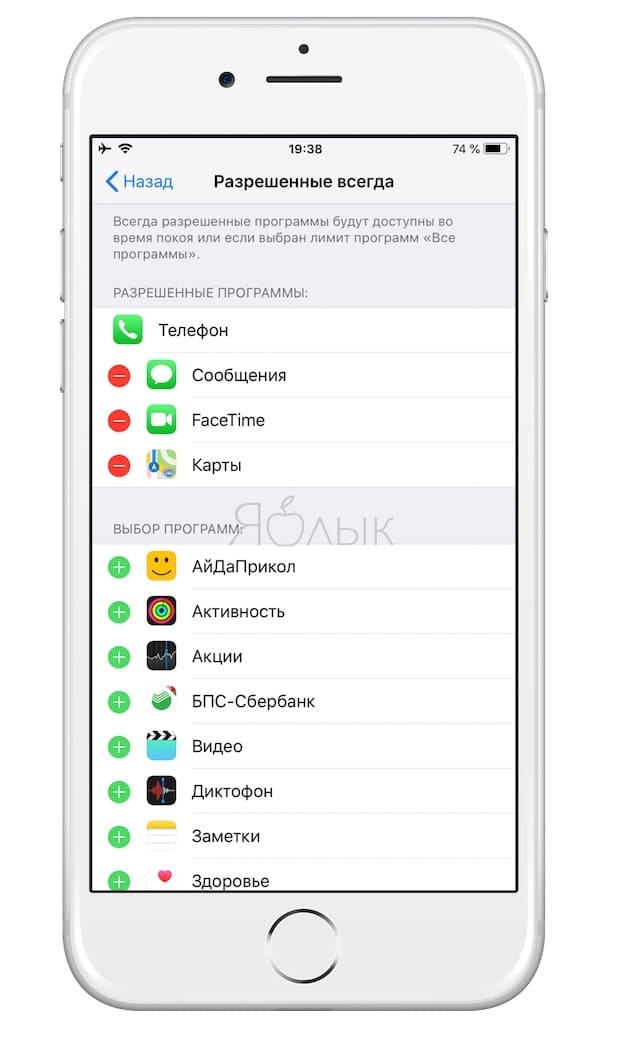
«Контент и конфиденциальность»
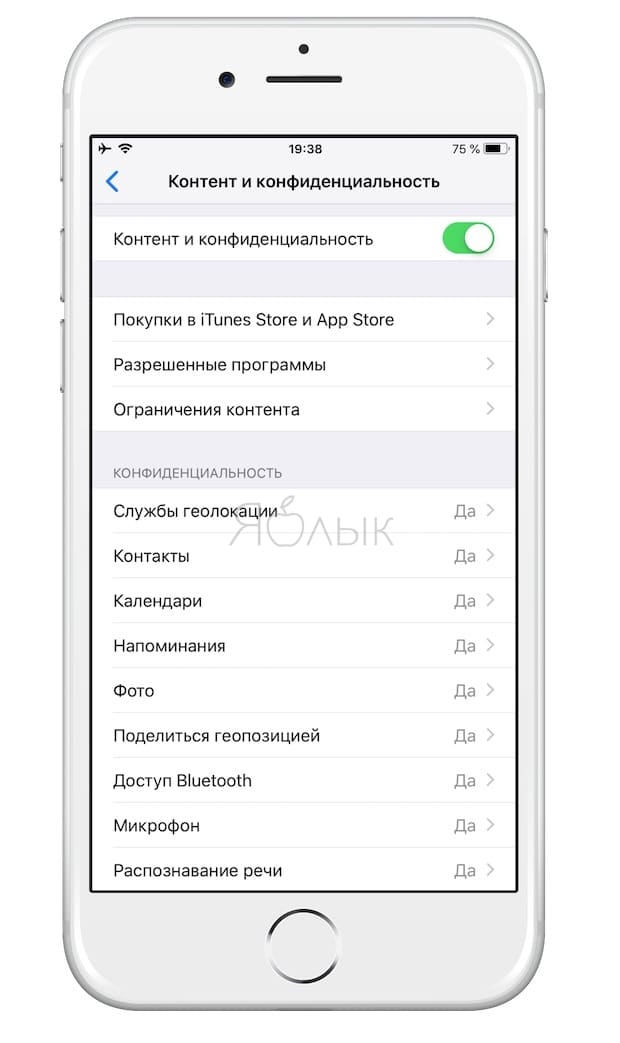
Кроме того, на этой странице можно изменить код доступа «Экранное время» или вовсе отключить функцию.
ПО ТЕМЕ: Виртуальная линейка в iOS 12 или измерять расстояния в приложении Рулетка на iPhone.
Mobicip: возможность мгновенной блокировки устройства ребенка

- Подробные отчеты
- Трекер местоположения
- Мгновенная блокировка устройства
- 7-дневный бесплатный пробный период
- Поддерживаемые платформы: Windows, macOS, Android, iOS, Kindle, Chromebook
Нужное полное внимание детей и не только? Mobicip позволит вам заблокировать все устройства вашей семьи одним нажатием кнопки. Вы также сможете заблокировать все приложения и сайты с потоковыми трансляциями, что отлично подходит для того, чтобы сделать наконец-таки домашнюю работу, не отвлекаясь ни на что лишнее
Стильный и современный дизайн приложения интуитивно понятен. Изменить настройки не составит труда, так что вы сможете отслеживать действия своих детей через Mobicip. Можно даже настроить создание ежедневных и еженедельных лимитов использования устройств.
Mobicip позволяет отслеживать браузерную историю ребенка за 4 последние недели прямо через панель управления. Гибкие фильтры блокировки контента помогут вам оградить детей от нежелательных сайтов и приложений.
Чем еще мне понравился Mobicip? Своей прозрачностью и стремлением защитить конфиденциальность пользователей. За действиями вашего ребенка сможете следить только вы — в Mobicip к этому относятся крайне серьезно.
У этого приложения родительского контроля есть только платная версия, однако вы сможете лично ее протестировать, воспользовавшись 7-дневным бесплатным пробным периодом.

- Продвинутые настройки фильтрации контента
- Подробные журналы активности
- Возможность контроля времени, проведенного за экраном
- Поддерживаемые платформы: Windows, macOS
SentryPC предлагает, пожалуй, одни из наиболее совершенных инструментов отслеживания действий, особенно для ПК и Mac, на шаг опережая многие приложения для родительского контроля. Здесь вы найдете продвинутые настройки фильтрации контента, также в приложении реализована возможность строго ограничить время работы за каждым из компьютеров, к которым есть доступ у ваших детей.
Через удобную панель управления SentryPC вы сможете просмотреть подробные отчеты обо всем, что делал за компьютером ваш ребенок — программа даже отслеживания нажатия клавиш и делает полноразмерные скриншоты рабочего стола через случайные интервалы. Понятные графики и отчеты помогут вам выделить те или иные тенденции.
Если SentryPC заметит что-то подозрительное, вы сразу же получите соответствующее уведомление. Если что-то вам не понравится, вы сможете это заблокировать и мгновенно применить новое правило фильтрации.
Самый большой минус этого решения заключается в отсутствии мобильной версии. Впрочем, доступ к панели управления SentryPC можно получить через браузер смартфона и планшета.
Бесплатного пробного периода тут нет, поэтому для проверки возможностей SentryPC советую воспользоваться демонстрационным аккаунтом, в котором вы сможете работать столько, сколько потребуется.
# 5 Чистая няня
Net Nanny может сделать гораздо больше, чем Qustodio и Google Family Link для родителей. Тем не менее, это не так хорошо, как Spyic или Cocospy с точки зрения возможностей.
Тем не менее, это приложение стоит ниже Qustodio. Это потому, что, хотя это приложение может предложить лучшие функции, оно значительно дороже в использовании.
С помощью фильтров родительского контроля вы можете заблокировать контент для взрослых на телефоне вашего ребенка. Кроме того, вы регулярно получаете SMS-оповещения об активности вашего ребенка на своем телефоне.
Работает на Android, iOS, Windowsи даже разжечь.
Часть: #2 Лучшее приложение для родительского контроля – mSpy
mSpy – одно из самых надежных приложений для мониторинга телефона ребенка. Им пользуются миллионы людей по всему миру. Можете попробовать бесплатную демоверсию, прежде чем приобрести.
Как контролировать ребенка через mSpy
-
Купите mSpy для своего устройства. Есть 3 пакета: базовый, расширенный или семейный, выберите, какой Вам нужен:
- Базовый дает доступ к простым функциям, таким как ведение журнала вызовов и текстовых сообщений, которые доступны без джейлбрейка телефона.
- Расширенный пакет предоставляет вам доступ к дополнительным функциям, таким как геозона.
- Семейный пакет позволяет одновременно контролировать до 3 детских телефонов.
- Вы получите ссылку на панель управления. Выберите, какое устройство Вы хотите контролировать.
- Если не хотите делать джейлбрейк, введите учетные данные iCloud для iPhone. Если хотите сделать джейлбрейк или получить root-права, то получите доступ к телефону и установите в него приложение.
- Теперь вы можете перейти к панели управления и получить доступ к любой функции, которую вы хотите.
Посмотрите обзор mSpy или демоверсию здесь >>
Другие способы ограничить доступ к телефону или планшету
В качестве альтернативы программа Xooloo App Kids, которая создает рабочий экран на планшете или мобильнике, где размещены только те приложения, к которым у ребенка будет доступ. Ничего другого открыть не удастся, так как защиту личных данных обеспечивает PIN-код из четырех цифр.
Аналогичным функционалом обладает и родительский контроль PlayPad. Он может не только развлекать ребенка развивающими мини-играми, но и блокировать любые попытки выйти из него без ввода защитного кода.
Xooloo App Kids
Таким образом, было рассмотрено, что такое детский контроль на андроид и почему он так важен. Включить его можно различными способами: от стандартных средств Гугл на Android до использования сторонних программ по типу «Касперского» или детского браузера.
Как заблокировать нежелательные сайты
Существует несколько возможностей для управления доступом к различным сайтам. Например, можно запретить посещение определённых сайтов в соответствии со введённым списком. Для ребёнка можно поступить другим образом — разрешить посещать только указанные сайты, запретив остальные.
Видео показывает особенности использование раздела настроек «Экранное время»
При доступе в социальные сети можно ввести ограниченный доступ (родительский контроль). При этом можно, например, ограничить возможность читать свои контакты. Есть возможность воспрепятствовать делать любые изменения в личных данных.
Есть возможность управлять доступом к контенту на основании его характеристик. Для этого можно воспользоваться следующим:
- Прежде всего нужно выбрать из предоставленного списка свою страну. В этом случае на Айфоне будет подготовлен стандартный пакет ограничений, которые нужно откорректировать. Здесь будет указано, для каких именно детей должен быть предназначен показываемый контент на основании возрастных требований, принятых в выбранной стране.
- Имеется отдельный переключатель для музыки, подкастов, новостей и видео. Деактивировав опцию, можно быть уверенным, что неподходящий контент показан не будет.
Необходимо также внести ограничения, относящиеся к категории «Фильмы». Присутствуя в интернете, ребёнок получит возможность просмотра различного видео контента. Существуют несколько международных рейтингов, которые указывают, для какого возраста должен быть доступен определённый фильм.
При настройке нужно выбрать нужные и указать категорию, к которой относится ребёнок. Обычно такие требования взаимосвязаны. Если в одном рейтинге выставлена определённая категория, то и в других будут указаны аналогичные. Доступны также возможности разрешить смотреть все фильмы, запретить все фильмы или действовать в соответствии с установленными ограничениями.
Аналогичные возможности управления доступом действуют для телешоу, с которыми ребёнок мог бы ознакомиться в интернете. Разница состоит лишь в том, что для них применяются правила других рейтингов.
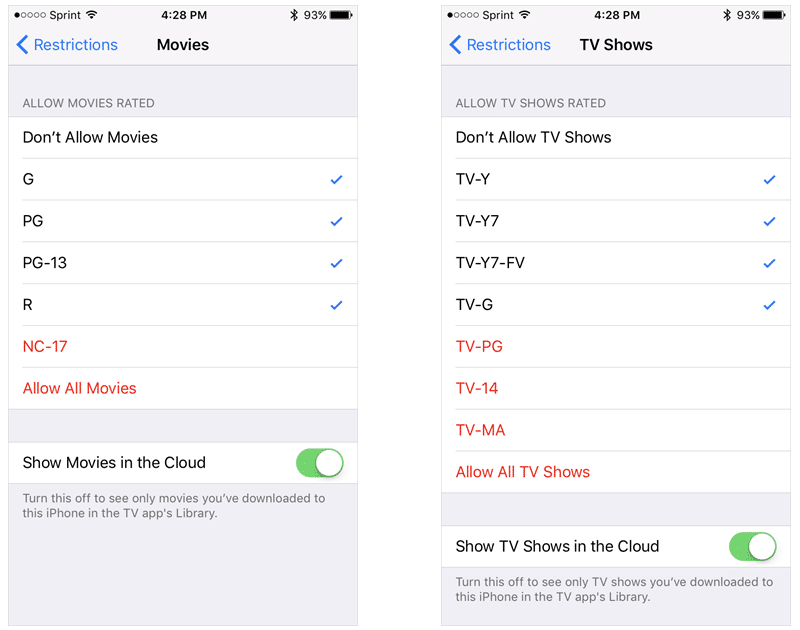
Установка лимита на единичное приложение iPhone
А что если необходимо ограничить единичное приложение на iPhone? Например полностью заблокировать приложение YouTube. Это тоже возможно. Для этого делаем так:
<step2>1</step2> Заходим в Экранное время и кликаем по графику в верхней части экрана
<step2>2</step2> Тапните по приложению в разделе «Часто используемые», которое хотите ограничить… в моем случае это YouTube
<step2>3</step2> В нижней части экрана нажмите “Добавить лимит”… Осталось лишь определиться какой лимит установить.
Видите как YouTube меня засасывает. Там столько всего интересного, что я больше часа просидел. А по сути ничего полезного и не почерпнул. Разве что про Путлера опять херню какую-то посмотрел, и про новый Urus “горе-бизнесмена” Портнягина.
Кстати, можно ведь не только блокировать, но и принудительно разрешать использовать единичные приложения. Для этого есть пункт “Разрешенные всегда”. Там всего-то необходимо поставить плюс возле необходимого приложения.